Cómo Crear una App para Restaurantes (con o sin Delivery)
Primeros Pasos
Una vez en la pantalla de inicio de Scoreapps, en el menú lateral izquierdo encontrarás el icono con forma de 'a' del constructor de apps. Ahí podrás crear una nueva aplicación y darle nombre.
Una vez estés en la pantalla de administración de Apps, haz clic en 'Nueva App':
Una vez hayas creado y puesto nombre a tu app, te aparecerá una pantalla en la que podrás elegir entre varias plantillas.
Son diseños predefinidos para que no partas de cero pero en realidad, después podrás modificar absolutamente todo. De hecho, podrás cambiar la plantilla que escojas ahora. Y si no te encaja ninguna, haz clic en 'Blank Template' para empezar de cero a diseñar tu App.
Para este ejemplo escogeremos una plantilla en blanco
El proceso de creación de Aplicaciones con Scoreapps es muy sencillo. Sólo tienes que ir siguiendo los pasos del constructor.
Estos pasos están representados en la barra de progreso que tendrás siempre a tu disposición en la parte superior del constructor y que te permitirá fácilmente navegar entre las distintas páginas, con sólo clicar encima del icono.
Primer paso. Diseño de la App
En la pestaña Diseño, encontrarás todas las opciones relacionadas con la información del menú y de la pantalla inicial de tu App.
La sección Opciones de Pantalla de Inicio muestra las opciones disponibles según el estilo de navegación (Layout) escogido. Debes tener en cuenta que cada estilo de navegación o Layout dispone de sus propios ajustes de configuración.
Menú de elección del Layout
Para este aplicación, hemos escogido el layout 95. Este diseño de layout muestra el contenido de la primera función que hemos establecido en el menú, con la posibilidad de establecer una imagen de cabecera. Para esta disposición, resulta especialmente atractivo mostrar el logotipo de la compañía. Un botón tipo hamburguesa desplegará lateralmente un menú dónde se mostrarán el resto de funciones.
Como puedes observar, la pantalla inicial de nuestra aplicación muestra directamente las categorías que hemos establecido en la función tienda/delivery. Cómo configurar esta función lo veremos más adelante.
Estos son los parámetros de configuración que podrás ver en el constructor para este layout en concreto.
- Visibility of logo: puedes establecer si quieres que se vea o no tu logotipo.
- Ancho sidebar: puedes establecer el tamaño del menú desplegable. Puedes configurarlo en base a un porcentaje respecto la pantalla o un ancho fijo de píxeles.
- Logo URL: en este espacio deberás pegar el link que se generará en la herramienta para subir imágenes. Ésta se encuentra en el menú lateral izquierdo de tu pantalla. Para entrar deberás hacer clic en el siguiente icono.
Te aparecerá la siguiente pantalla. En ella, sólo deberás arrastrar la imagen que deseas subir y automáticamente se generará el link.

El tamaño de imagen no debe superar los 500KB. Cuánto menos pesen tus imágenes, más rápida será la carga de las imágenes y mejor será la experiencia de usuario al navegar por tu app.
La sección que vas a ver a continuación, te ayuda a elegir una imagen para la pantalla de inicio que se vea bien en todos los dispositivos y ratios de pantalla. Usa la herramienta overlay (sombreado) para comprobar si la información importante de tu diseño queda dentro de las zonas seguras recomendadas en función de la orientación de pantalla para la que está diseñada tu App.
Asegúrate que los elementos que consideres importantes, queden dentro del sombreado.

Para saber cómo diseñar bien las imágenes puedes descargar la plantilla con las medidas, disponible tanto en formato .png como en .psd.
Veamos ahora un pequeño vídeo de 5 minutos para aprender a diseñar la Pantalla de Inicio de la Aplicación:
Escoge el idioma en función de tu país y la moneda de tu aplicación. Se utilizará para diferentes aspectos, como la zona horaria y el símbolo de la moneda.
Para cambiar la fuente de tu app puedes seleccionar una de las que aparecen en el menú del constructor, o importar una desde Google Fonts. Para hacerlo es tan sencillo como escribir el nombre de la fuente.
Segundo paso. Colores
Elige los colores principales de la aplicación.
- General: aplica al fondo (si no hay una imagen específica) y al texto general.
- Inicio: aplica al menú de navegación y a sus elementos.
- Cabecera: aplica a la cabecera de navegación de la app.
- Tarjeta: aplica a los elementos mostrados en formato tarjeta.
- Lista: aplica a los elementos mostrados en formato lista.
- Inicio: aplica al menú de navegación y a sus elementos.
- Cabecera: aplica a la cabecera de navegación de la app.
- Tarjeta: aplica a los elementos mostrados en formato tarjeta.
- Lista: aplica a los elementos mostrados en formato lista.
Además, si dispones de conocimientos de programación Web, en la parte inferior del panel encontrarás un espacio para poder introducir código CSS y así, personalizar al 100% los elementos de tu App.
Tercer paso. Funciones
Una vez diseñada la pantalla inicial y escogidos los colores principales de la Aplicación, vamos con la parte funcional.
Las plantillas incorporan de forma predeterminada algunas funciones que consideramos interesantes para cada sector. Puedes verlas en el carrusel de funciones. Pero si quieres eliminar alguna, sólo tendrás que darle a la “X”.
Para que veas lo sencillo que es incorporar nuevas funciones a tu App, te mostramos este gif donde podrás ver cómo realizamos el proceso.
"Haz tu pedido" (Tienda/Delivery)
Esta función te permite crear una o varias tiendas, poner a la venta todos tus productos por categorías, mostrando los precios, las tallas, opciones de productos, etc. y personalizar las opciones de venta, entrega o envío. Asimismo, podrás configurar varias opciones de pago y descuentos.
En nuestra app, esta es la pantalla de configuración para los negocios en el constructor. Hemos establecido dos restaurantes, uno en Madrid, y el otro en Zaragoza. Estos restaurantes están geolocalizados, y su ubicación se mostrará en el mapa (su funcionamiento requiere añadir una clave API de Google Maps).
En la sección de "Categorías", hemos establecido las siguientes:
Y por último, te mostramos cómo se ve en la pantalla del constructor, todos los productos una vez añadidos.
Para aprender paso a paso cómo configurar todas opciones de la función "tienda/delivery", te lo mostramos en el siguiente vídeo.

Clica en este enlace y podrás ver un artículo paso a paso explicando la función “Tienda/Delivery”.
Locales (Lugares)
La función Lugares permite mostrar distintos puntos de interés que se mostrarán geolocalizados en un mapa y también se mostrarán en modo lista. Además si el usuario pincha sobre uno de los puntos de interés podrá encontrar información detallada de ese lugar, imágenes, videos, textos y por supuesto la ruta y las instrucciones para llegar a esta ubicación.

Para que "Lugares" funcione correctamente deberás configurar una clave API de Google Maps desde la sección "Clave
API" del menú lateral izquierdo del constructor
A continuación, puedes ver las opciones de configuración que hemos establecido en el constructor para la función Lugares de nuestra app.
En el siguiente video puedes ver un paso a paso de la función "Lugares".
"HAM! FRESHPOINTS" (Tarjeta de Fidelidad)
Con la funcionalidad de tarjeta de fidelización, podrás crear una tarjeta perforada o sellada de fidelización. Significa que habrá una recompensa después de varias compras.
Para validar un punto de fidelidad, el propietario del negocio deberá ingresar una contraseña de cuatro dígitos. Al igual que con la tarjeta de sello de fidelización, el cliente tiene que mostrar su tarjeta al comerciante para sellarla. Con esta Funcionalidad, el cliente debe mostrar su teléfono y el comerciante debe ingresar su contraseña de cuatro dígitos para validar un punto. Con la función Reservas Pro, este proceso se puede automatizar (próximamente).
En nuestra App hemos configurado la siguiente tarjeta de fidelidad con estos datos:
También puedes añadir tus propias imágenes para ilustrar los puntos de la tarjeta con los botones “Punto inactivo” y “Punto activo”.
En nuestra app, hemos escogido las siguientes imágenes:
Punto Inactivo
Punto Activo
Es posible crear una contraseña y un código QR para cada empleado.
Para crear una contraseña, solo tienes que hacer clic en el botón “Mis códigos”:
Al hacer clic en el logotipo de QR, puedes descargar un QR que se puede usar en lugar de la contraseña.
En este video puedes ver cómo configuramos la función Tarjeta de Fidelidad.
 Haz clic en este enlace y podrás ver un artículo paso a paso de la función “Fidelización”
Haz clic en este enlace y podrás ver un artículo paso a paso de la función “Fidelización”"Suggerencias" (Form V2)
Para crear la sección de Suggerencias, hemos utilizado la función de Formulario.
Para obtener un formulario como el de la imagen, hemos seguido la siguiente secuencia de campos.
Si quieres aprender cómo utilizar esta función, visualiza el siguiente video.
 Haz clic en este enlace y podrás ver un artículo paso a paso de la función “Formulario”
Haz clic en este enlace y podrás ver un artículo paso a paso de la función “Formulario”Instagram (Enlace)
Esta sección es muy sencilla. Para integrar tu página de Instagram en la app, hemos utilizado la función enlace. Sólo tendrás que copiar el enlace de tu página de Instagram en el campo de nuestro constructor y tu página quedará conectada.
Comparte (Share App)
Esta función permite a tus usuarios compartir la App con sólo dar a un botón. Puedes configurar el mensaje y el texto del botón, para una experiencia más personalizada.
Si quieres aprender cómo utilizar esta función, puedes visualizar el siguiente video.
Mensajes Push
Los mensajes o notificaciones Push son el sistema de marketing más eficiente que existe en la actualidad. Mientras que de cada 10 emails enviados 8 caen en las bandejas de SPAM, con los Mensajes Push ocurre lo contrario... el 99% son leídos.
Añadir esta potente herramienta a tu App es muy sencillo:
1- Debes incluir en la Aplicación la función "Notificaciones Push"
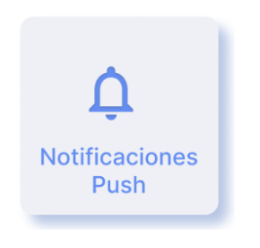
Los mensajes o notificaciones Push son el sistema de marketing más eficiente que existe en la actualidad. Mientras que de cada 10 emails enviados 8 caen en las bandejas de SPAM, con los Mensajes Push ocurre lo contrario... el 99% son leídos.
Añadir esta potente herramienta a tu App es muy sencillo:
1- Debes incluir en la Aplicación la función "Notificaciones Push"
2- Para poder hacer uso de las Notificaciones Push, es necesario que la Aplicación en cuestión se encuentre publicada para las versiones nativas Android y/o iOS.
Una vez que la aplicación haya sido publicada en App Store y/o Google Play, podrás enviar notificaciones directamente desde la propia función "Notificaciones Push".
 Clica en este enlace y podrás ver un artículo, paso a paso, de la función "Notificaciones Push"
Clica en este enlace y podrás ver un artículo, paso a paso, de la función "Notificaciones Push"

Clica en este enlace y podrás ver un artículo, paso a paso, de la función "Notificaciones Push"
Paso 4. Icono y ajustes de la Aplicación
Desde aquí puedes elegir el icono que se mostrará en la pantalla del dispositivo del usuario, así como el diseño del botón “volver”.
Si quieres enviar notificaciones push, aquí es donde puedes personalizar algunos aspectos, como el icono o el color de fondo.
Esta herramienta te ayudará a elegir una imagen de inicio que será compatible con todos los tamaños de pantalla de los diferentes dispositivos. Ésta se verá cuando se inicie la aplicación mientras se está cargando.
Paso 5. Avanzado

Si lo deseas, puedes monetizar tu aplicación agregando anuncios publicitarios o anuncios intersticiales que se mostrarán a los usuarios de tu aplicación. Para ello deberás configurar el sistema de publicidad Admob.
Publicación de tu App
En función de Plan (Starter, Business, Growth o Reseller) dispondrás de distintos tipos de Publicación:
- Versión Nativa Android.
- Versión Nativa iOS.
- Web app HTML5.
- Modo PWA (Progressive Web App).
Para publicar la versión nativa de tu App en Appstore o en Google Play, necesitas un plan Business, Growth o Reseller, mientras que la versión Web App y PWA puedes publicarlas con un plan Starter o incluso durante el Trial gratuito de 14 días.
Promoción y Lanzamiento de tu App
Si has seguido la guía hasta aquí ya deberías tener lista una primera versión de tu Aplicación. Recuerda que si tienes cualquier duda puedes consultar nuestro Centro de Ayuda o escribir al equipo de Soporte (soporte@scoreapps.com)
Popular Articles
Guía de Negocio para Partners
En esta Guía de Negocio vamos a analizar los 5 puntos más importantes a tener en cuenta si te estás planteando lanzar tu Propia Agencia de IA (o automatizar otro negocio que ya tengas): ¿Cuánto se puede ganar con un Negocio de IA? Demo de Scoreapps: ...Ver una Demo de Scoreapps para Resellers
En este vídeo te explicamos el modelo de negocio, los tipos de Apps que puedes crear y las distintas herramientas que incluye Scoreapps en su Plan de Resellers: Y en este otro vídeo te enseñamos cómo funciona el software por dentro:Proporciona acceso a tus Aplicaciones
Con el Plan Reseller o Plan Partner puedes otorgar fácilmente a tus clientes o colaboradores acceso a tus aplicaciones. Accede a tu Panel de Apps, y después accede a cualquier Aplicación: Una vez dentro del constructor de Apps, ve a Mi Cuenta - ...Cómo Crear una App de Tienda
El comercio electrónico desde dispositivos móviles se disparó desde comienzos de 2020 debido a la Pandemia del Covid19 y sigue creciendo a tasas del 45% anual. Hoy en día, contar con una App de Tienda resulta imprescindible para cualquier negocio de ...Cómo diseñar la pantalla de inicio o portada de una App
En el video que te mostramos a continuación te explicamos cómo diseñar la pantalla de inicio de una App:
Related Articles
APPS: Tienda / Delivery
Esta función te permite crear una Tienda online completa para tu Shopping App o un Sistema de Pedidos de comida para restaurantes. Cómo añadir esta función Para añadir esta función a tu aplicación ve al paso "FUNCIONES" y haz clic en el icono "Tienda ...Cómo crear una App para Gimnasios o Entrenadores
Si sigues los pasos de esta guía, en poco más de media hora contarás con una App Móvil para el sector del Fitness capaz de rivalizar con cualquier desarrollo a medida como el de las grandes empresas del sector. En este ejemplo aprenderemos a ...Cómo subir una nueva versión de la App en App Store (Republicar)
¿En qué casos es necesario subir una nueva versión de la App? A) Actualizar el código fuente de la App Será necesario actualizar el código fuente de la App subiendo una nueva versión en los siguientes casos: - Para que la App esté actualizada a las ...Cómo crear una App de Directorio
¿Tienes una idea para una App de tipo Directorio y te gustaría verla publicada en el Appstore y en Google Play? Con Scoreapps puedes crear tu Aplicación sin necesidad de ningún conocimiento técnico ni de programación y además ahorrar miles de euros ...Cómo crear una App de Cursos
A la hora de construir una App para Infoproductos, en la que se establece una membresía, es muy importante incluir una sección de la App con una "función código" para poder embeber el inicio de sesión a estos cursos. Si ya se dispone de este ...